Blenderをはじめよう!
常々、3DCGを作ってみたいなぁと思っていたのですが、ネットを漁っていると無料で3DCGを作ることができる!というソフトを発見しました。
その名も Blender
右も左もわかりませんが見つけたからにはやってみたい!!
というわけで、Blenderへの第一歩を踏み出します。
注意事項
(この記事はまとめ記事ではなく、筆者が行ったことを記していく備忘録のようなものなので、「Blenderでは何ができるか」や「ショートカットまとめ」などの情報は他のサイトをご覧ください。また、筆者はMacを使用しているので、ここでの全ての操作はMacを前提としています。また、マウスも使用していません。Windowsユーザーの方は少し操作が異なるかもしれないということをご了承ください。)
目次
1.[:Blenderをインストールする]
まず、Blenderの公式サイト(https://www.blender.org/)にアクセスします。

アクセスするとこのような画面になります。
赤い矢印で示している「Download Blender 2.83」をクリックしてダウンロードします。
私はMacを使用しているので、Mac用のblender 2.83のインストーラーをダウンロードしました。
インストーラーからソフトをダウンロードします。
これでダウンロード完了です。
簡単!!
2.[:初期設定をする]
初期設定について記事や動画で調べながら、必要だと思うものを設定していきす。
2-1.日本語表記にする
デフォルトでは英語表記になっているので日本語表記にしていきます。

まず、画面上部の[Edit]から[Prefereces...]を開きます。

[Blender Preferences]が開き、上のような画面になります。
①[Interface]を選択します。
②[Translation]にチェックを入れます。

続いて
③[Language]から[Automatic(Automatic)] を選択します。
④[Japanese(日本語)]を選択します。
これで日本語になるぞ!!
あれ?
なりませんでした。
手順があと一回残ってたようです。
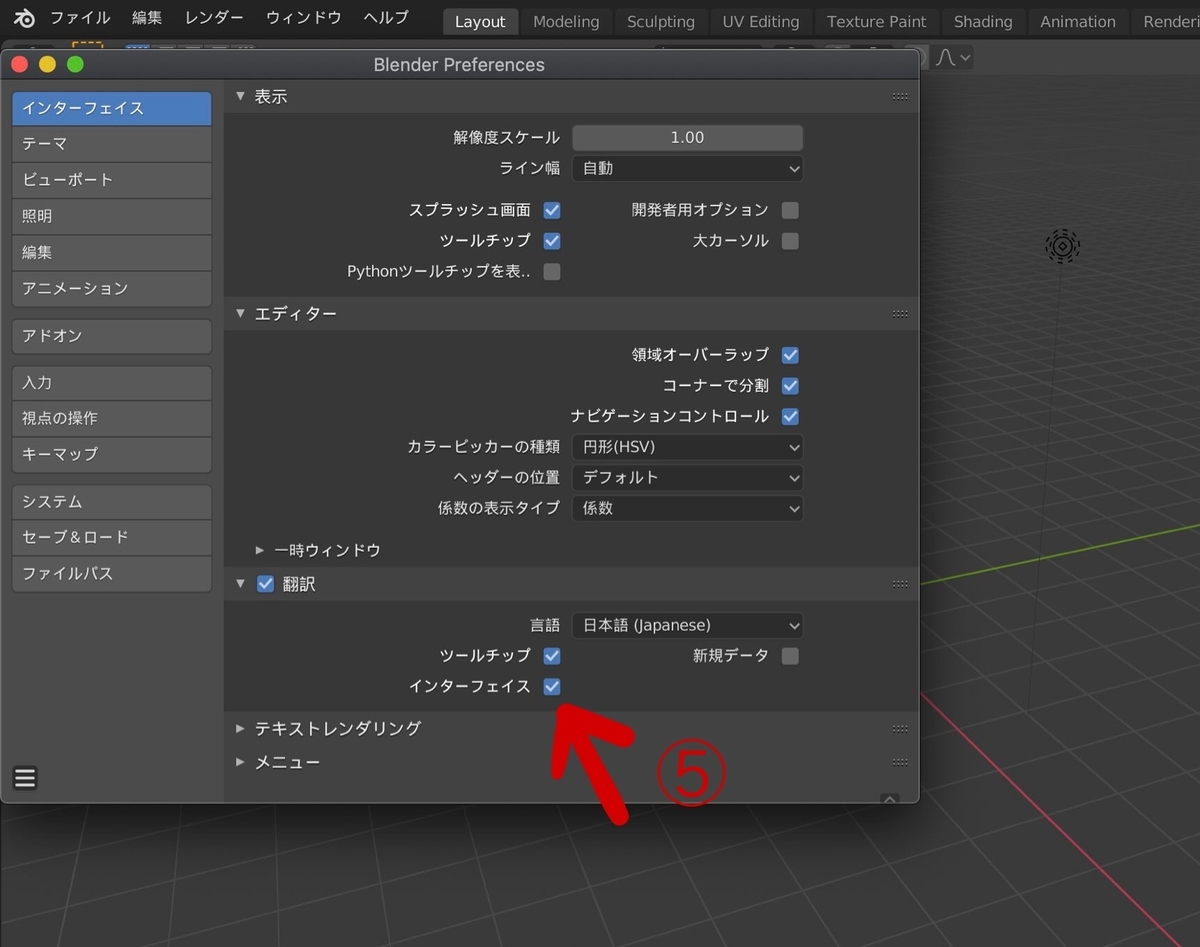
⑤[Interface]にチェックを入れると、上の画像のように日本語表記になります。
これで今度こそ日本語表記になりました!!
2-2.[スペース]キーで機能を検索できるようにする
(この機能は上達してきたらよく使うそうです。)

①[キーマップ]を選択します。
②[検索]を選択します。
これで完了!
[Blender Preferences]を閉じて、[スペース]キーを押してみます。
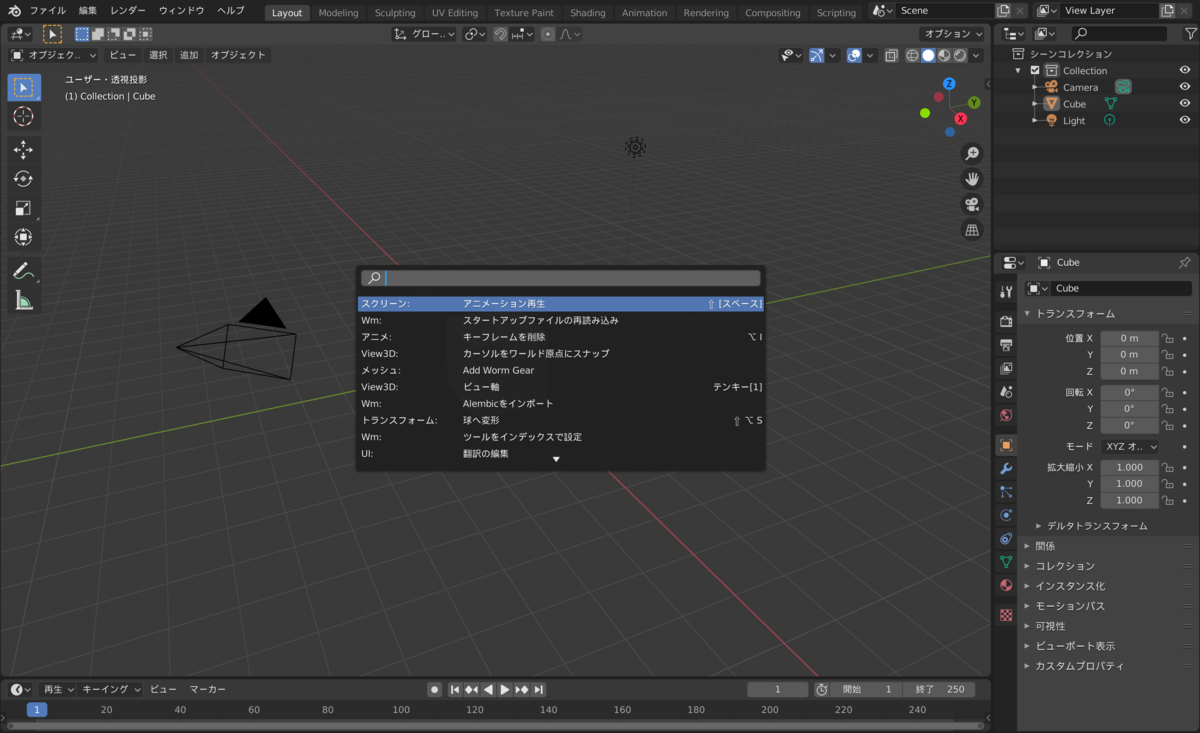
このような画面になり検索が可能になります。
3.[:基本操作の確認]
簡単な基本操作の確認をしていきます。
3.1名称確認

Blenderではレンダリング(写真撮影のようなイメージ)に関わるものをオブジェクトと呼びます。
上の図では①立方体(Cube)②カメラ(Camera)③ライト(Light)の三つがオブジェクトです。
右上の緑で囲った[シーンコレクション]の同色矢印とオブジェクトは対応しています。(少し醜くてすみません 汗)
①立方体を③ライトで照らし、②カメラで撮影する。というイメージです。
3-2[オブジェクトモード]と[編集モード]
私は最初ここの理解が甘く、思い通りに動かなくなりました。
オブジェクトを編集するには[編集モード]にする必要があります。

画面左上の[オブジェクトモード]を選択すると図のように[編集モード]に切り替えることができます。
ちなみに、[tab]キーを押すことでも切り替えることが可能です。
写真ではオブジェクトのふちが黄色くなっていますが、
黄色くふち取られている状態=そのオブジェクトが選択されている状態
です。
ここに私が陥った落とし穴が2つあります。
一つ目
オブジェクトを一つも選択していない状態では[編集モード]に切り替えることができません。
私は「何も選択していない状態で[編集モード]に切り替えると全部が編集できるようになるんじゃないの!?」と思っていましたが、大間違いのようです。
ですから、一つのオブジェクトを編集したい場合はそのオブジェクトを、複数のオブジェクトを編集したい場合は[shift]キーを押しながら複数のオブジェクトを選択してから[編集モード]に切り替えます。
ちなみに、全てのオブジェクトを選択したい場合は[a]キーで全選択が可能です。
そして、落とし穴二つ目
[編集モード]にはさらに「点単位で編集」「辺単位で編集」「面単位で編集」の三つのモードが存在します。
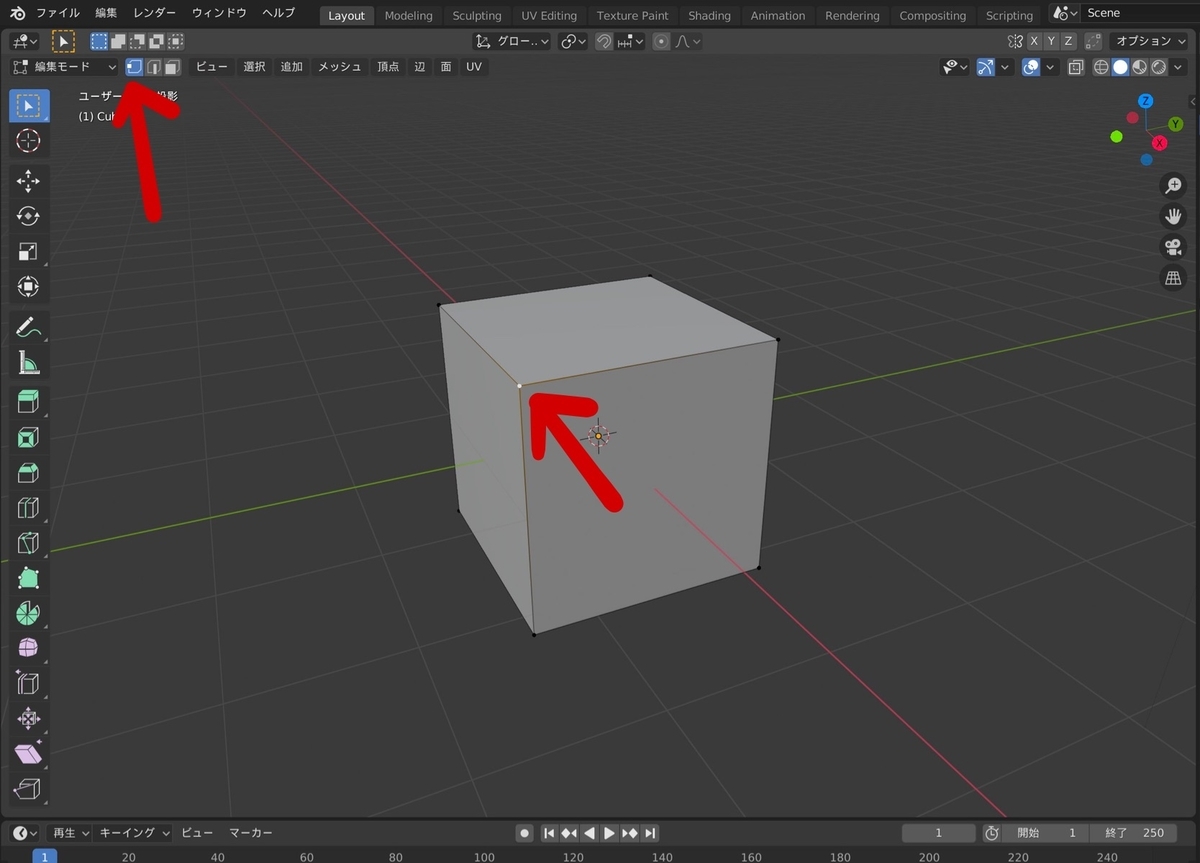
点単位で編集
左上の矢印のように、三つの編集モードが存在します。
左から「点単位で編集」「辺単位で編集」「面単位で編集」です。
上の写真では「点単位で編集」が青くなっており、現在このモードであることが分かります。
同時に、矢印で示している立方体の頂点が白くなっていますが、
頂点が白くなっている状態=その頂点が選択されている状態
です。
「辺単位で編集」「面単位で編集」の場合は下の画像のようになります。

辺単位で編集
白くなっているへんが選択されています。

面単位で編集
黄色になっている面(白でふち取られている面)が選択されています。
これらのモードを使い分けることで、ミクロでもマクロでも編集が可能になります。
この存在を知らなかった時は、何処かを触った拍子に点単位で編集できなくなったりして、とても焦りました。
おわりに
Blenderのインストールから簡単な操作の確認までできました。
次回は、本サイト用のアイコンをBlenderで作っていこうと思います。
こちらもおすすめ