Blenderでネオンサインを作ろう!

本サイトのアイコンとなるネオンサインをBlenderで作っていきます。
注意事項
本サイトはBlender2.83、Macを使用しています。また、マウスは未使用でトラックパッドで操作しています。
この記事で使う基本操作
・視点の平行移動=[shift+二本指]
・視点の拡大縮小=[command+二本指]
・複数選択=[3本指で枠で囲む]
・オブジェクトの移動=[G](x,y,z軸で固定して移動も可)
・オブジェクトの拡大縮小=[S](x,y,z軸で固定して拡大縮小も可)
どこで不調や失敗が起こるかわからないのでこまめに保存([command+S])しながら進めてください。
目次
1.テキストを入力する
まず、Blenderを立ち上げて、デフォルトであるオブジェクトを削除([x]キーで削除)します。

右上のxyz軸のようなアイコンをクリックして画面をxy平面(z軸に直角)にします。
(参考:x軸=赤色、y軸=緑色、z軸=青色)
左上の[追加]>[テキスト]を選択します。([shift+a]キーでも[追加]できます。)

[テキスト]を追加するとこんな感じです。

「Text」を選択して、[編集モード]に切り替えます。
(左上の[オブジェクトモード]を選択して切り替える もしくは [tab]キーで切り替える)
[編集モード]に切り替えると、文字の編集が可能になります。
今回は本サイトのアイコンを作りたいので、「Text」→「MahiRoom」に変更します。

これで、文字の入力は完了です。
2. テキストをネオンサインにする
2-1.テキストをふち取る
まず、ふちどりをしていきます。
矢印で示してある[オブジェクトデータプロパティ]>[シェイプ]>[フィルモード]で[両方]→[なし]に変更します。
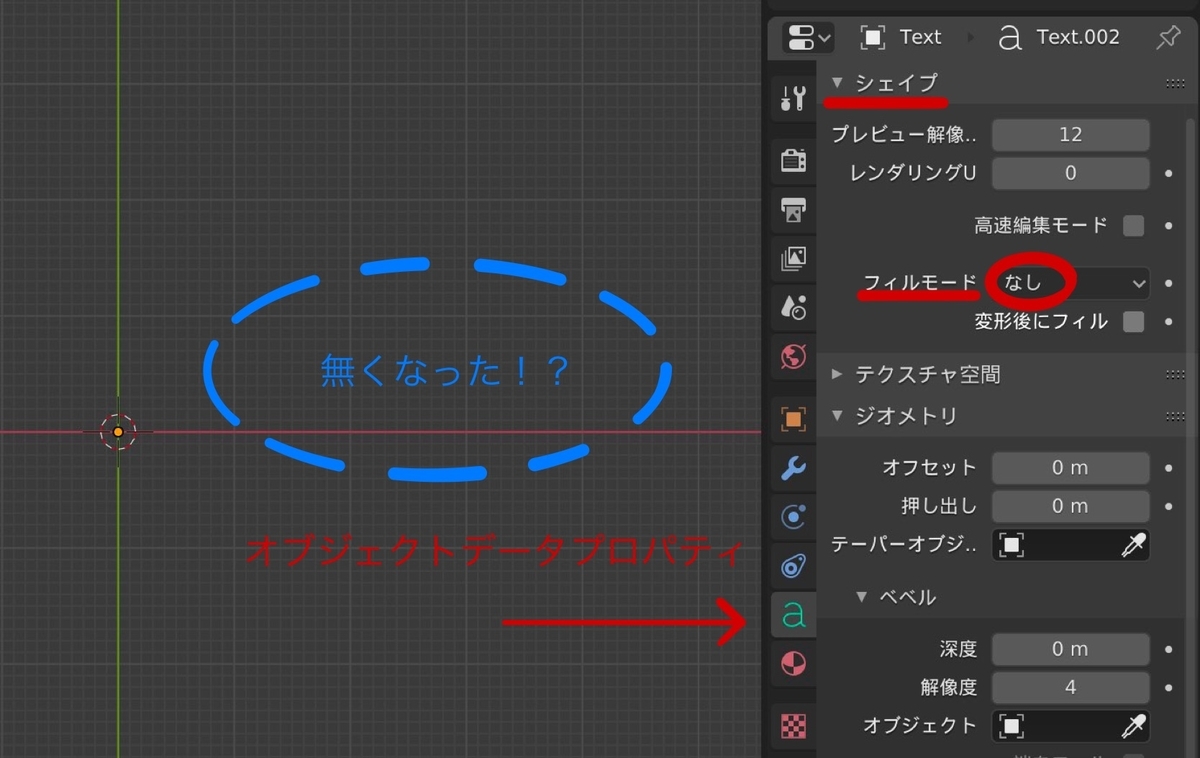
あれ!テキストが消えた!
ふちの太さがゼロになっているのが原因のようです。
[オブジェクトデータプロパティ]>[ジオメトリ]>[ベベル]>[深度]を[0]→[0.01]に変更します。(この[深度]でふちの太さを編集できます。)
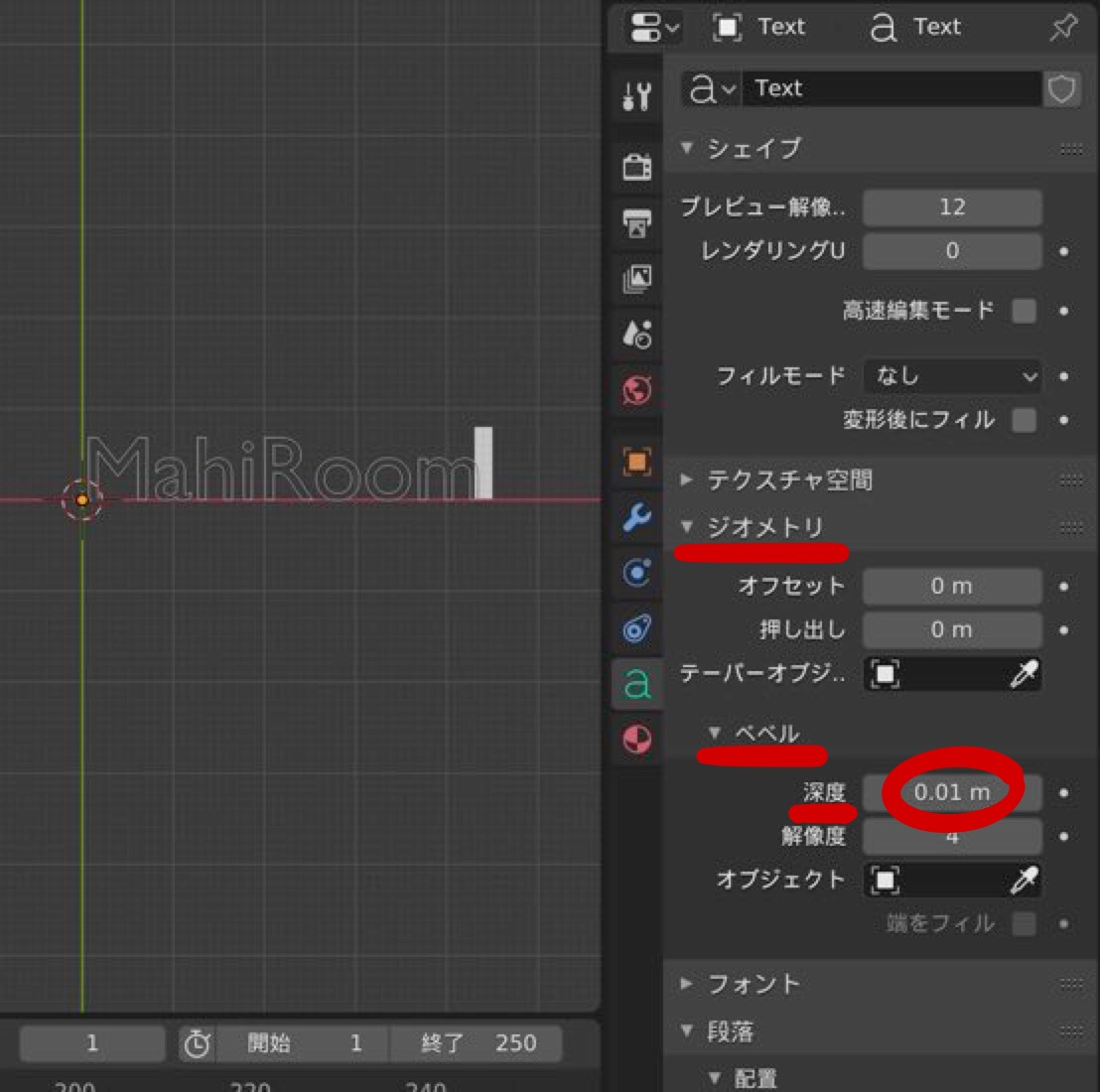
無事、テキストがふち取られて出現しました。
2-2.テキストを発光させる
まず、テキストをマテリアルに割り当てます。
[オブジェクトモード]でテキストを選択した状態で、
[マテリアルプロパティ]>[新規]を選択します。(このような操作を「マテリアルを割り当てる」と言います。オブジェクトの質感や色などを編集することができるようになります。)
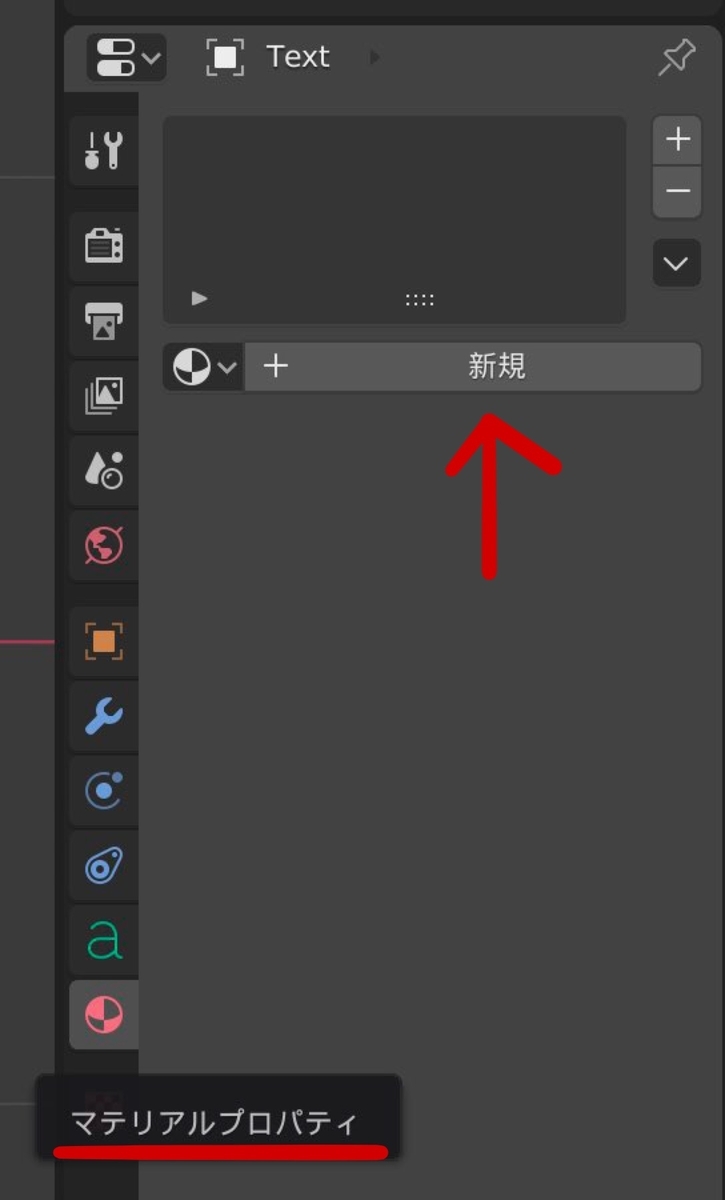
選択すると、このような画面になります。
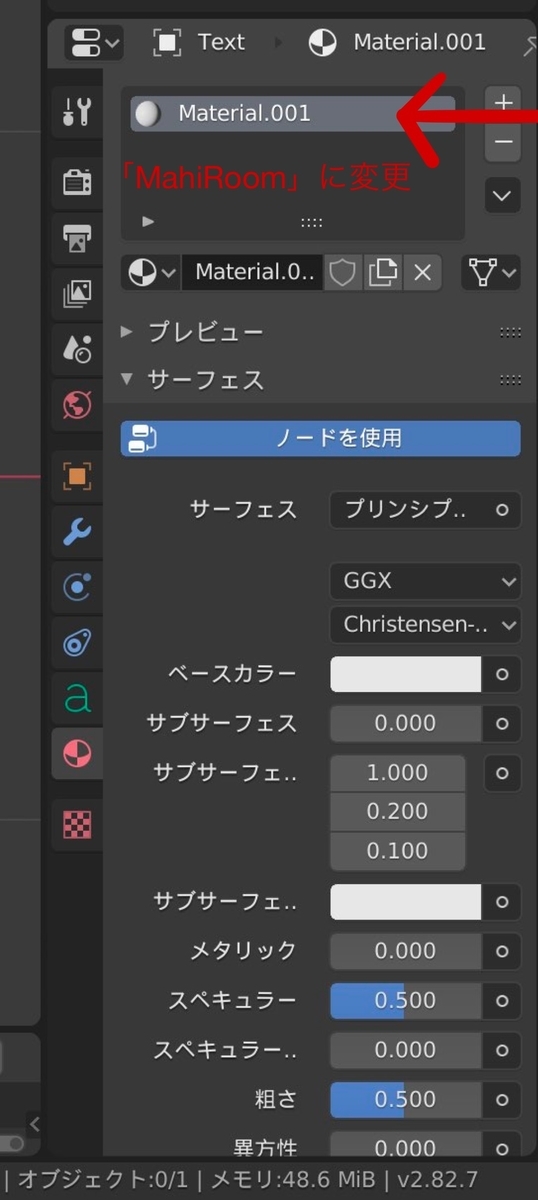
マテリアルの名称の「Material.001」を「MahiRoom」に変更します。少し分かりやすくなりますね。
ここで、色などを変更した際に見た目も変更するようにしていきます。

画面右上の上の画像部分の赤で囲ったところに切り替えます。
これで、色を変更させた場合にオブジェクトの見た目も変更します。
色を変化させるときはここに切り替えると分かりやすいです。
ついに、マテリアルを発光させます。
[サーフェス]を[プリンシプルBSDF]→[放射]に変更します。
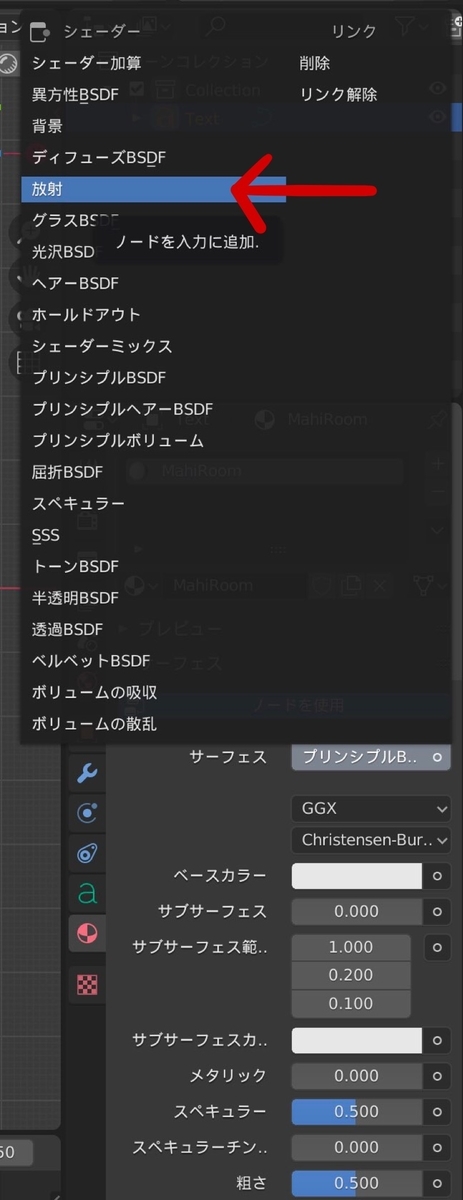
[サーフェス]>[カラー]&[強さ]を調整します。

[レンダープロパティ]>[レンダーエンジン]が[Eevee]であるか確認します。
[ブルーム]にチェックを入れます。

光った!!
これだけでも十分ネオンサインっぽいですよね。
テキストの発光はこれで完了です。
3.テキストをポリゴン化する
もう少し、文字をいじっていきましょう。
テキストをポリゴン化します。
テキストをポリゴン化することで、細かな編集が可能になります
と、その前に、ポリゴン化してしまうとテキストの編集や改行などができなくなるので先に改行など済ませておきます。(ちなみに私は一度、先にポリゴン化してしまい、戻し方がわからずテキストをいじれなくなったのでやり直しました、、、)

さて、ポリゴン化!
ただ、初心者にはこのポリゴン化が難しかった、、、
結論から言うとMacでテキストをポリゴン化する方法は
[オブジェクト]>[変換]>[メッシュ/テキストからカーブ]
です。

調べたサイトやYouTubeでは[変換]([Alt+C])>[メッシュ/テキストからカーブ]を選択と説明されています。
どのサイトもWindows用のコマンド([Alt+C])が説明されており、Macでそれに対応するコマンドは[option+C]なのですが、何回[option+C]を押しても何も起こらない!!
いろいろ調べてもMac用の「テキストをポリゴン化するキー」を見つけることができませんでした。
というわけで、ポリゴン化ができずに行き詰まってしまいました。
しかし、よく考えてみると、この「キー」とは「ショートカットキー」のことなので、画面のどこかに[変換]>[メッシュ/テキストからカーブ]に対応する表示があるはず!
と思い立ち画面をいろいろ調べたところ、ついに見つけました!
[オブジェクト]>[変換]>[メッシュ/テキストからカーブ](上の画像参照)
でテキストをポリゴン化することができました!
ちなみに、まだこれに対応するMac用ショートカットキーは見つけられていません、、
ポリゴン化を実行し、[編集モード]に切り替えると下のようになります。
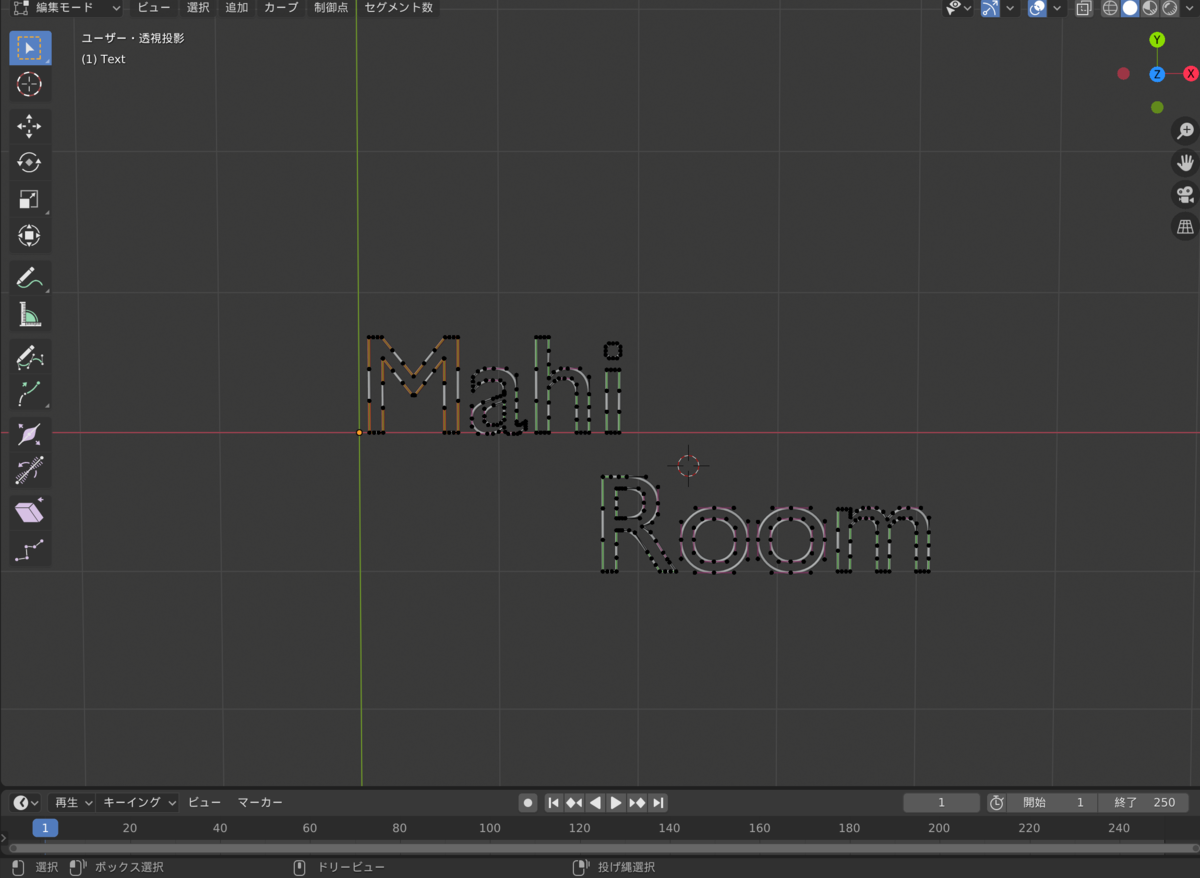
頂点がある!!成功です。
続いて細かな編集をしていきます。
「i」の下方と「R」の上方をくっつけたいので、以下の操作をします。
「Room」を選択(3本指で囲って選択)して「i」の下方と「R」の上方を揃えます。

「i」を下方に伸ばして「R」に重ねます。
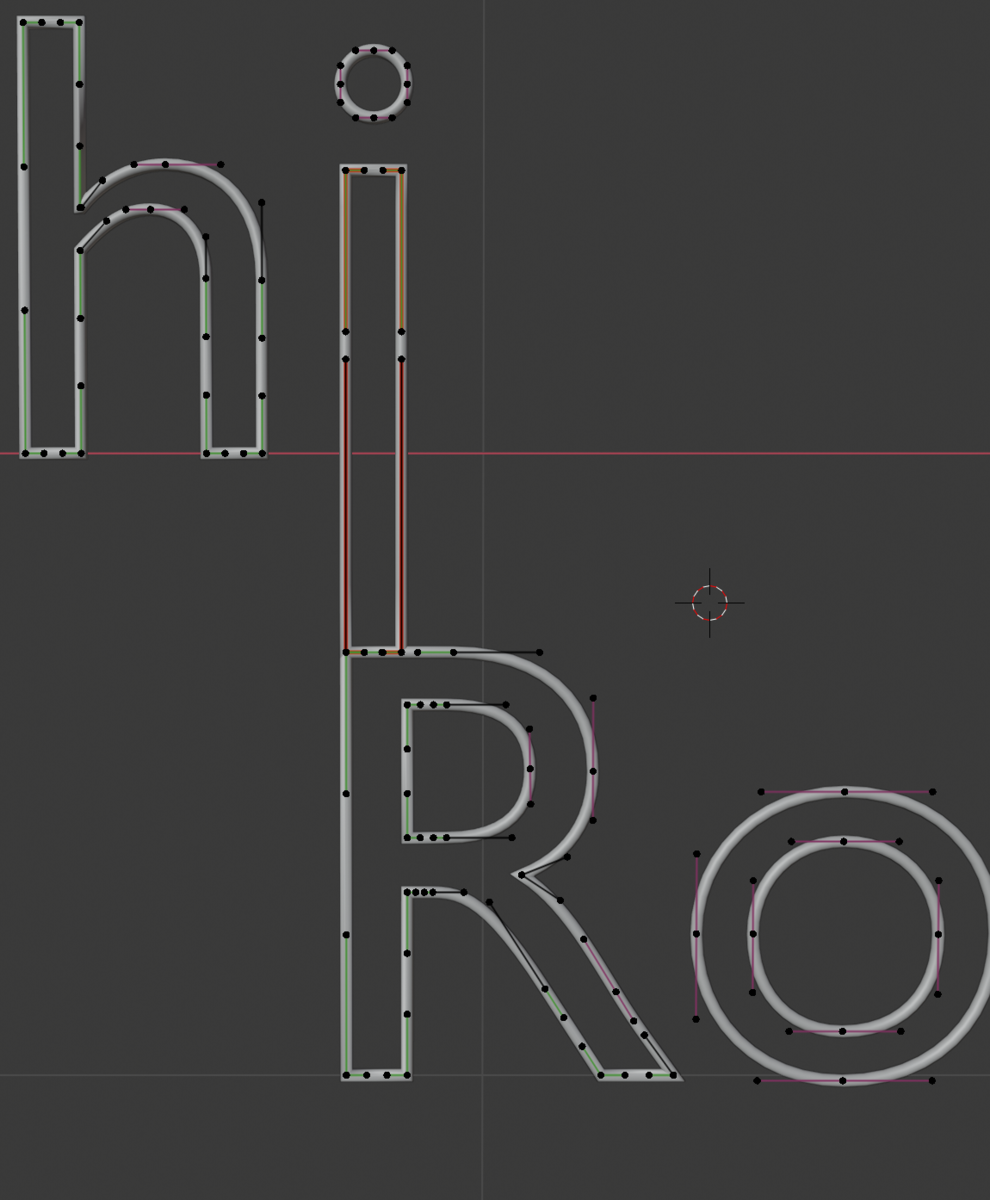
「R」もいじってみます。
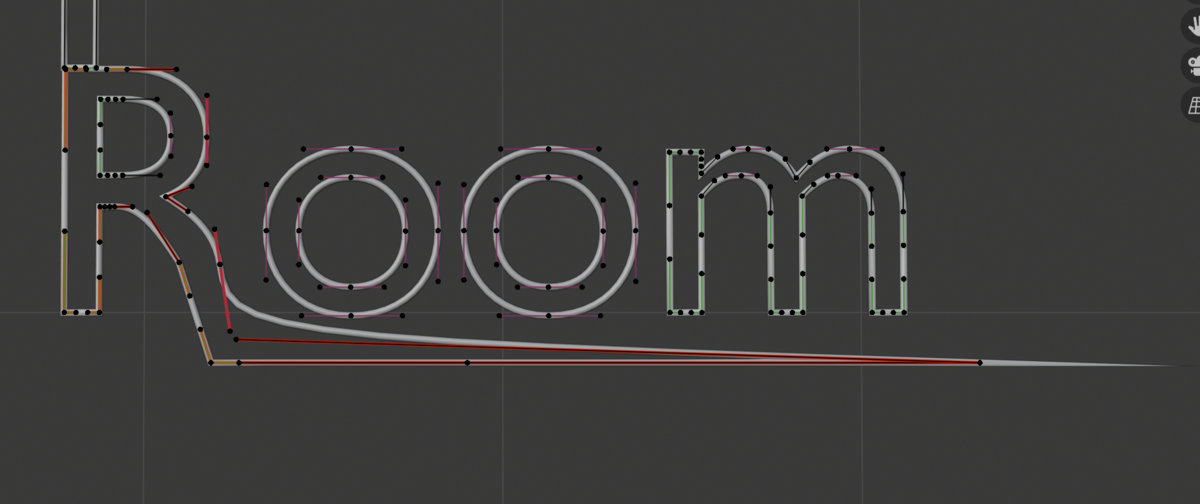
「M」を大きくして、下方に伸ばします。
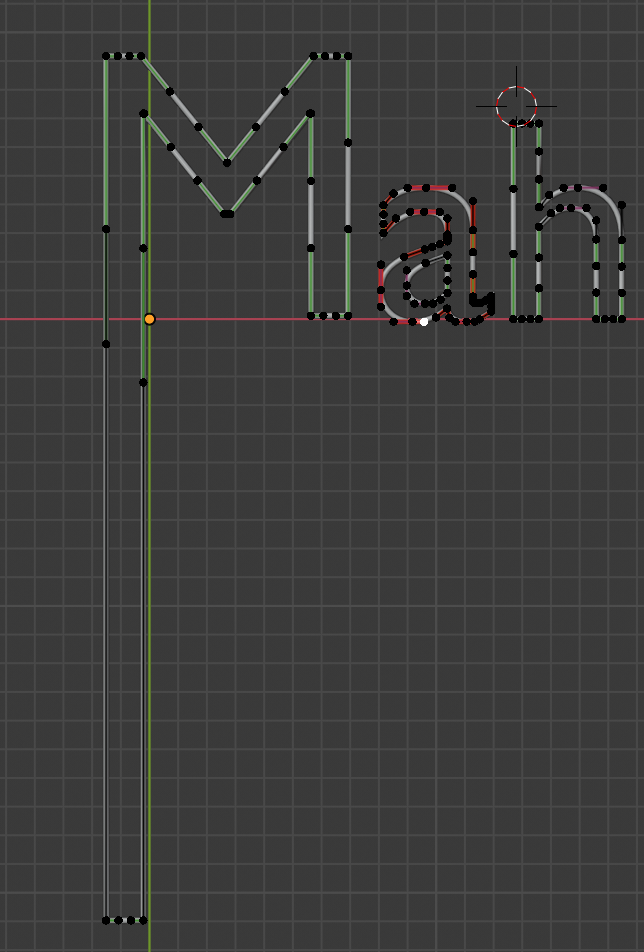
続いて、「i」の上の円を大きくしたいので、オブジェクトを分割します。
[編集モード]で分割したい箇所を選択し、[P]キーを押すと下のような表示が出るので[分割]を選択します。

分割できました!
これで、「i」の上の円を単体のオブジェクトとして扱えます。
「i」の上の円を大きくしたり、カラーや強さの微調整などをして完成です。

4.レンダリング(撮影)する
最後に撮影です。
[追加]([shift+a])>[カメラ]でカメラを追加します。

追加されました。
続いて、視点を調整します。
右上のちょぼ矢印をクリックします。
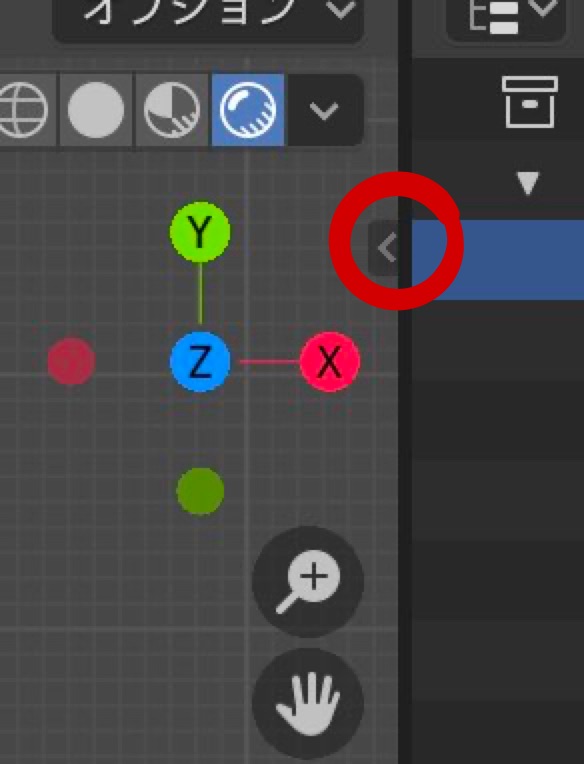
クリックすると、このような表示が現れます。
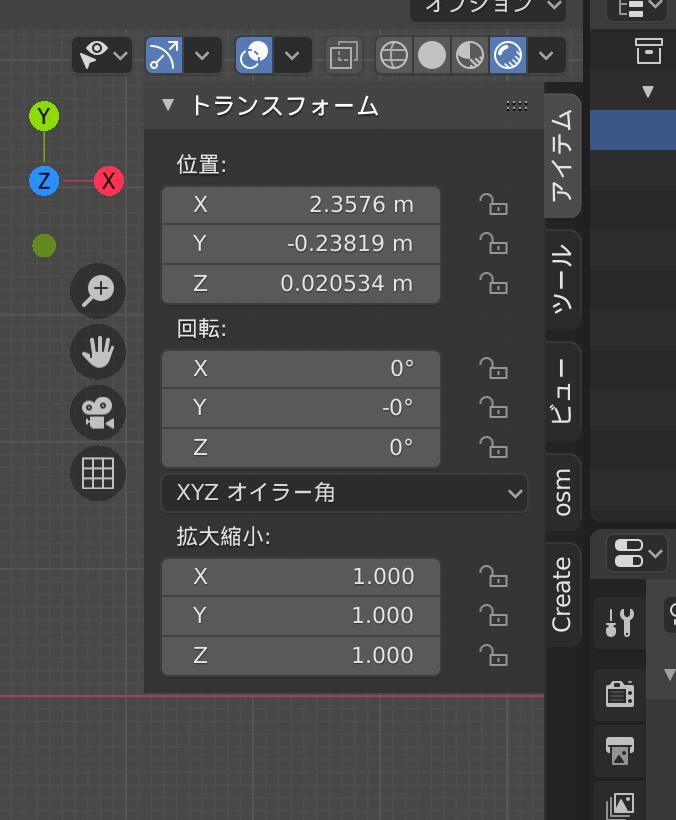
[ビュー]>[ビューのロック]>[カメラをビューにロック]にチェックを入れます。

これで、カメラの視点を見たままにいじくれるようになります。
[0]キーを押すとカメラの視点に切り替わります。
黄色い枠で囲まれた部分が先ほど追加したカメラが写している画面です。
視点の拡大縮小や移動を用いて、好きな視点に合わせます。([カメラをビューにロック]でこれが可能になりました。とっても便利です。)

さて、最後に撮影!(レンダリング)
画面上部の[レンダー]>[画像をレンダリング]を選択します。

選択すると、プレビュー画面が現れます。

[画像]>[名前をつけて保存]を選択します。
保存先を決めて、名前をつけて終了です。

できた!!
おわりに
オブジェクトを発光させたり、テキストをポリゴン化したりと重要な手法を学びました。
今度はもう少し本格的なネオンサインを作れるといいなぁ。
こちらもおすすめ
Blenderをはじめよう!
常々、3DCGを作ってみたいなぁと思っていたのですが、ネットを漁っていると無料で3DCGを作ることができる!というソフトを発見しました。
その名も Blender
右も左もわかりませんが見つけたからにはやってみたい!!
というわけで、Blenderへの第一歩を踏み出します。
注意事項
(この記事はまとめ記事ではなく、筆者が行ったことを記していく備忘録のようなものなので、「Blenderでは何ができるか」や「ショートカットまとめ」などの情報は他のサイトをご覧ください。また、筆者はMacを使用しているので、ここでの全ての操作はMacを前提としています。また、マウスも使用していません。Windowsユーザーの方は少し操作が異なるかもしれないということをご了承ください。)
目次
1.[:Blenderをインストールする]
まず、Blenderの公式サイト(https://www.blender.org/)にアクセスします。

アクセスするとこのような画面になります。
赤い矢印で示している「Download Blender 2.83」をクリックしてダウンロードします。
私はMacを使用しているので、Mac用のblender 2.83のインストーラーをダウンロードしました。
インストーラーからソフトをダウンロードします。
これでダウンロード完了です。
簡単!!
2.[:初期設定をする]
初期設定について記事や動画で調べながら、必要だと思うものを設定していきす。
2-1.日本語表記にする
デフォルトでは英語表記になっているので日本語表記にしていきます。

まず、画面上部の[Edit]から[Prefereces...]を開きます。

[Blender Preferences]が開き、上のような画面になります。
①[Interface]を選択します。
②[Translation]にチェックを入れます。

続いて
③[Language]から[Automatic(Automatic)] を選択します。
④[Japanese(日本語)]を選択します。
これで日本語になるぞ!!
あれ?
なりませんでした。
手順があと一回残ってたようです。
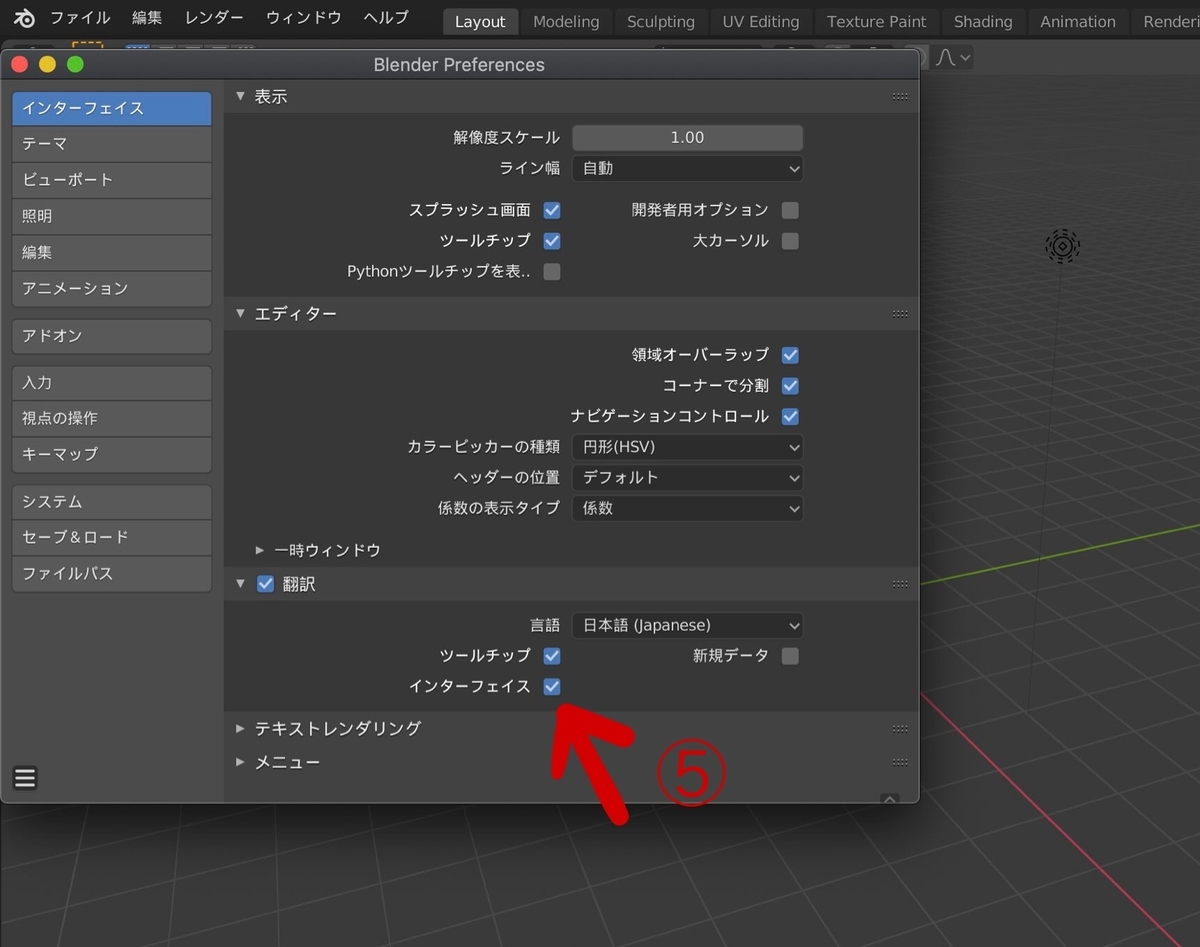
⑤[Interface]にチェックを入れると、上の画像のように日本語表記になります。
これで今度こそ日本語表記になりました!!
2-2.[スペース]キーで機能を検索できるようにする
(この機能は上達してきたらよく使うそうです。)

①[キーマップ]を選択します。
②[検索]を選択します。
これで完了!
[Blender Preferences]を閉じて、[スペース]キーを押してみます。
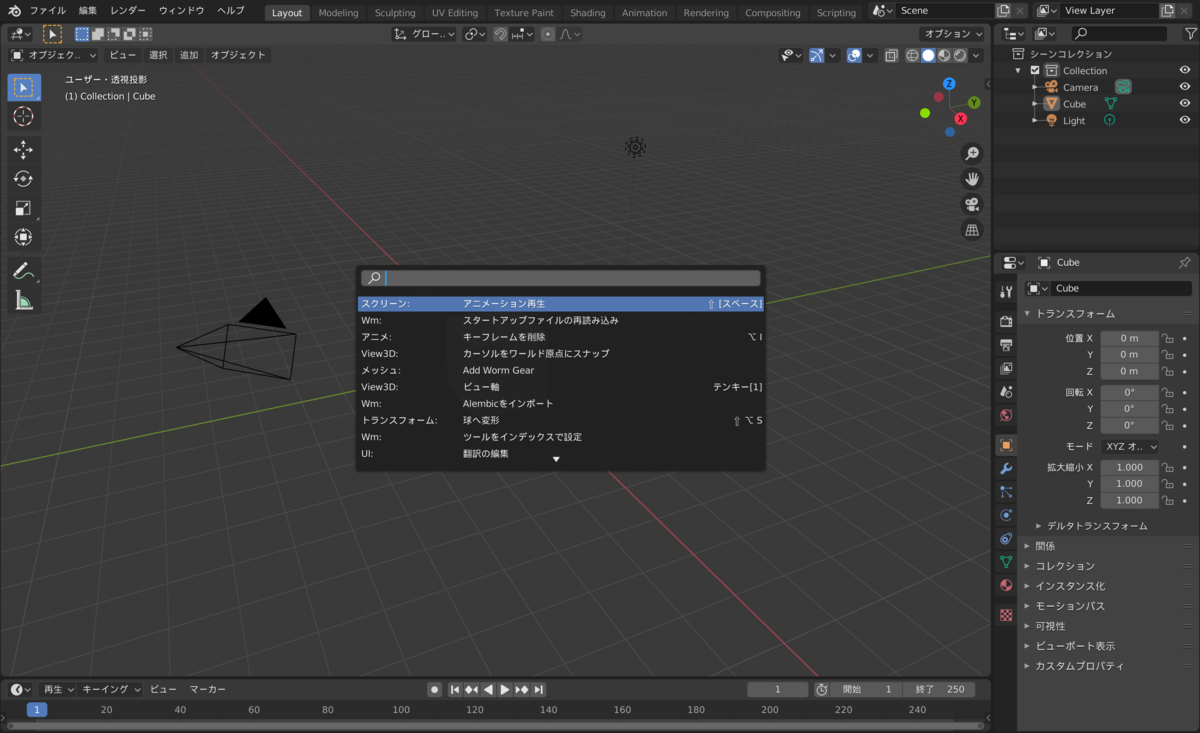
このような画面になり検索が可能になります。
3.[:基本操作の確認]
簡単な基本操作の確認をしていきます。
3.1名称確認

Blenderではレンダリング(写真撮影のようなイメージ)に関わるものをオブジェクトと呼びます。
上の図では①立方体(Cube)②カメラ(Camera)③ライト(Light)の三つがオブジェクトです。
右上の緑で囲った[シーンコレクション]の同色矢印とオブジェクトは対応しています。(少し醜くてすみません 汗)
①立方体を③ライトで照らし、②カメラで撮影する。というイメージです。
3-2[オブジェクトモード]と[編集モード]
私は最初ここの理解が甘く、思い通りに動かなくなりました。
オブジェクトを編集するには[編集モード]にする必要があります。

画面左上の[オブジェクトモード]を選択すると図のように[編集モード]に切り替えることができます。
ちなみに、[tab]キーを押すことでも切り替えることが可能です。
写真ではオブジェクトのふちが黄色くなっていますが、
黄色くふち取られている状態=そのオブジェクトが選択されている状態
です。
ここに私が陥った落とし穴が2つあります。
一つ目
オブジェクトを一つも選択していない状態では[編集モード]に切り替えることができません。
私は「何も選択していない状態で[編集モード]に切り替えると全部が編集できるようになるんじゃないの!?」と思っていましたが、大間違いのようです。
ですから、一つのオブジェクトを編集したい場合はそのオブジェクトを、複数のオブジェクトを編集したい場合は[shift]キーを押しながら複数のオブジェクトを選択してから[編集モード]に切り替えます。
ちなみに、全てのオブジェクトを選択したい場合は[a]キーで全選択が可能です。
そして、落とし穴二つ目
[編集モード]にはさらに「点単位で編集」「辺単位で編集」「面単位で編集」の三つのモードが存在します。
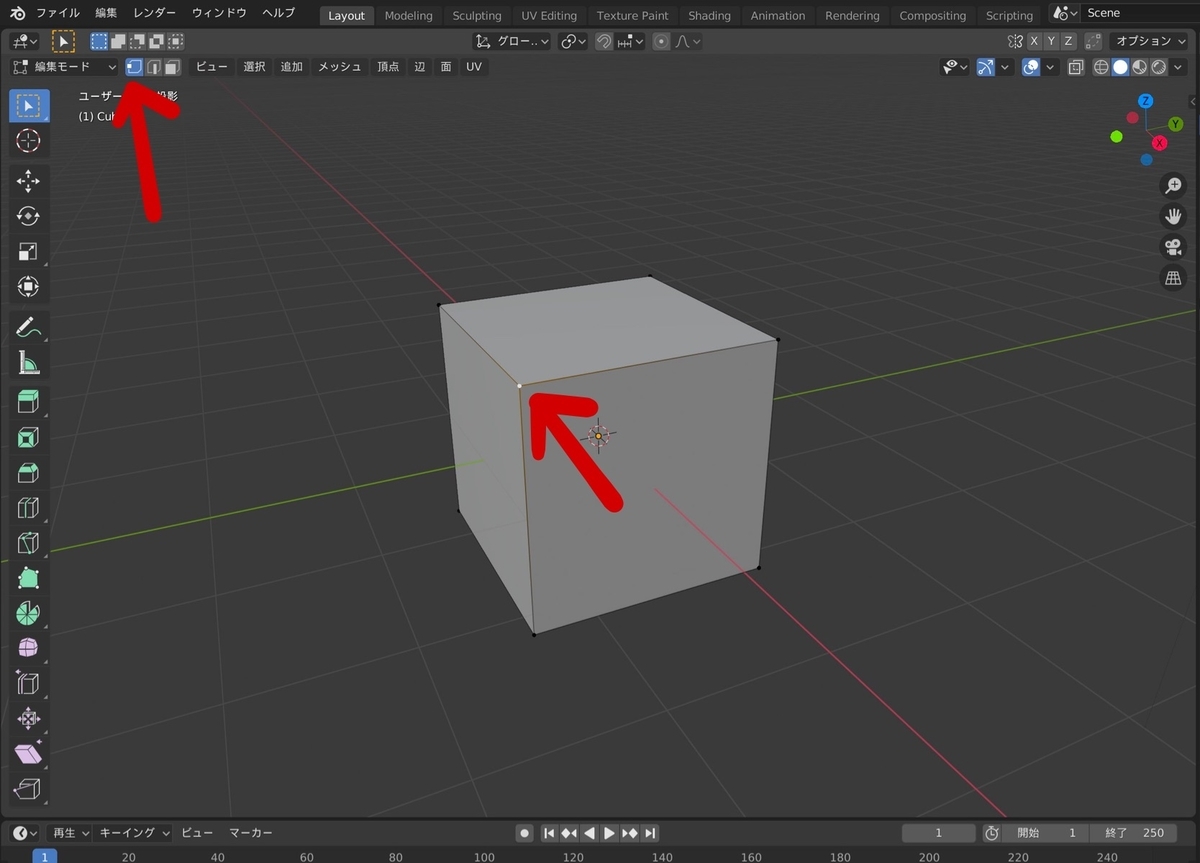
点単位で編集
左上の矢印のように、三つの編集モードが存在します。
左から「点単位で編集」「辺単位で編集」「面単位で編集」です。
上の写真では「点単位で編集」が青くなっており、現在このモードであることが分かります。
同時に、矢印で示している立方体の頂点が白くなっていますが、
頂点が白くなっている状態=その頂点が選択されている状態
です。
「辺単位で編集」「面単位で編集」の場合は下の画像のようになります。

辺単位で編集
白くなっているへんが選択されています。

面単位で編集
黄色になっている面(白でふち取られている面)が選択されています。
これらのモードを使い分けることで、ミクロでもマクロでも編集が可能になります。
この存在を知らなかった時は、何処かを触った拍子に点単位で編集できなくなったりして、とても焦りました。
おわりに
Blenderのインストールから簡単な操作の確認までできました。
次回は、本サイト用のアイコンをBlenderで作っていこうと思います。
こちらもおすすめ